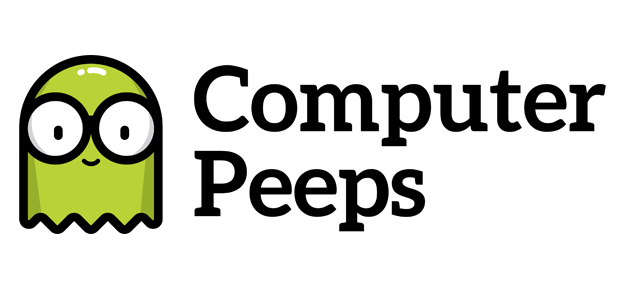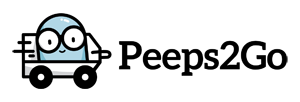Converting from ConsignPro to Peeps!
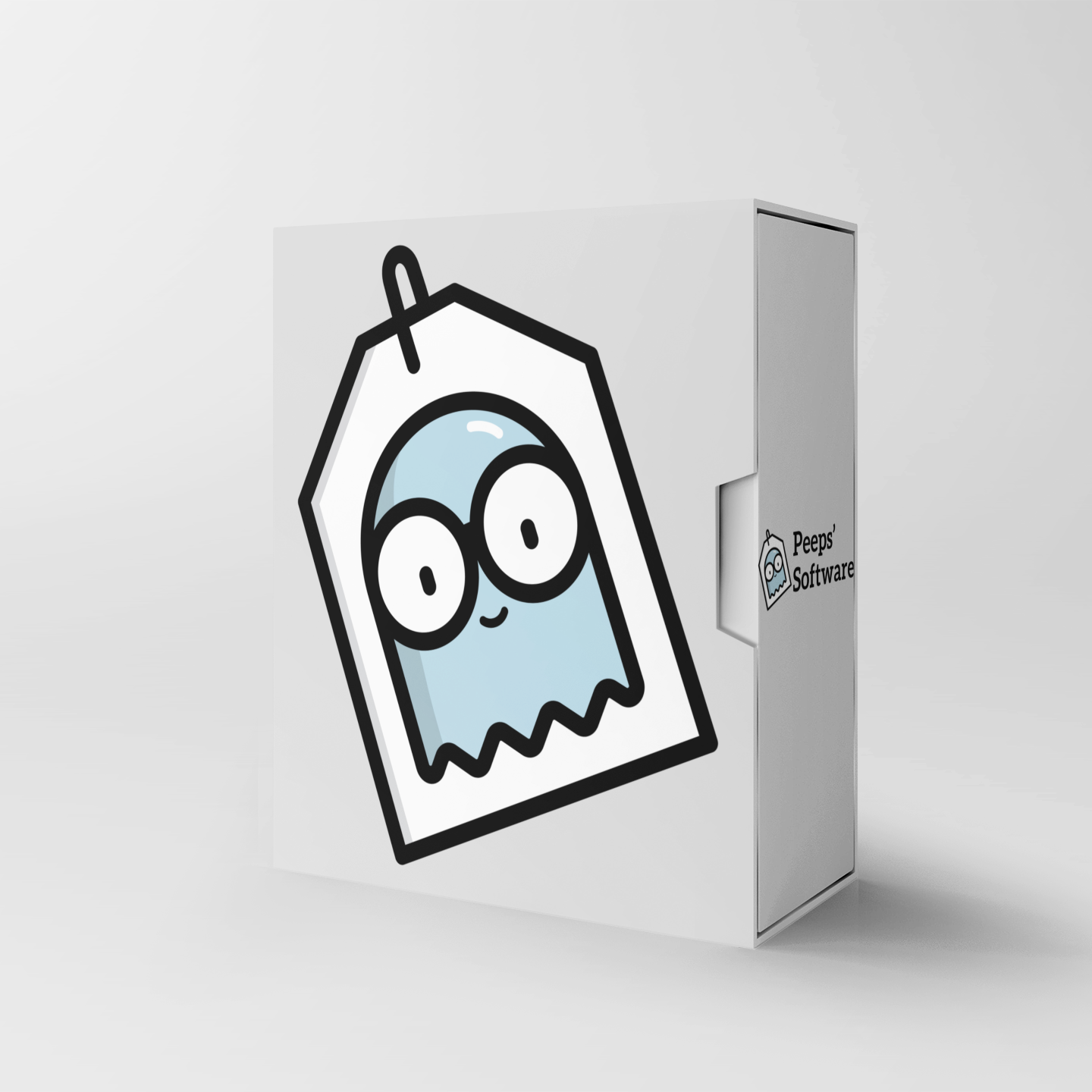
Data Conversion
This is a mini-guide to help outline how the conversion process works, which data are converted, and some additional tips and tricks to help you in Peeps’ Software!
We have written our own ConsignPro data conversion program from the ground-up and we have converted hundreds of stores from ConsignPro to Peeps. The conversion is well-vetted by store owners all over North America and reliably converts your data from ConsignPro to Peeps.
Peeps do the data conversion for you, around your schedule, and you get to practice with multiple conversions before going live, so day one with Peeps is as smooth as can be. You never have to worry about making backups of your database, running the conversion, etc. And only after we’ve done multiple conversions together and you and your staff are fully comfortable to “go live,” do we schedule the day and do the conversion for you after-hours, so your store experiences no down-time.
Peeps’ ConsignPro Data Conversion automatically converts accounts, then the items for the accounts.
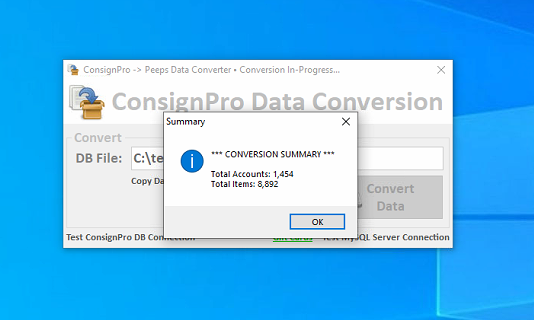
Here’s a summary of the core data that are converted from ConsignPro to Peeps:
- Accounts — First Name, Last Name, Phone # (Home), Email, Address, City, State, ZIP, Note.
- Items — Available inventory, Price, Item Fee, etc. All items are converted into a Department -> Category in Peeps under Converted -> Converted.
- Gift Cards — Peeps’ ConsignPro data conversion converts your gift cards and their available balance, into Peeps.
Scanning Tags
All of your converted items that have ConsignPro tags on them, can be scanned-in to Peeps’ POS! No special shortcuts, keys, or look-ups, you simply scan your ConsignPro tag into Peeps just like any other tag. 🙂 By default, Peeps’ Software has the “allow Converted Barcodes” option off. To enable Converted Barcodes, head to Settings > Store > Preferences.
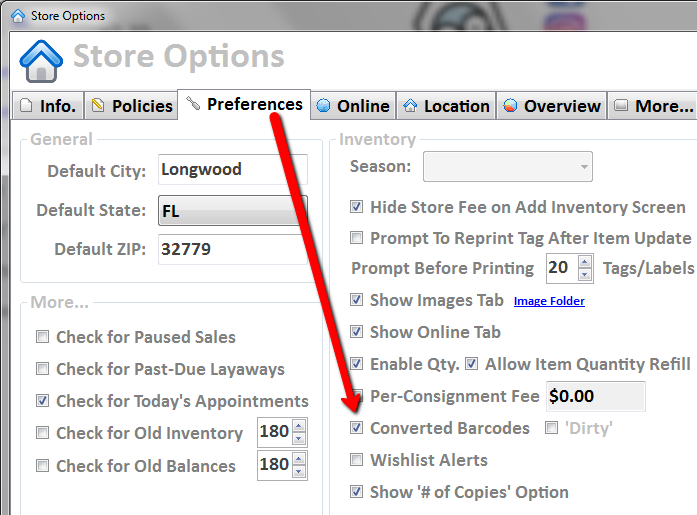
This setting is per-computer, so if you have more than one computer scanning tags, be sure this option is set at each workstation. Peeps actually set-up all of this for you, but it’s still nice to have it documented. 🙂
You can also scan ConsignPro tags on the Search Inventory screen! Click the ‘Converted Item’ button on the search screen and you can scan your converted tags, which automatically searches for the item in Peeps:
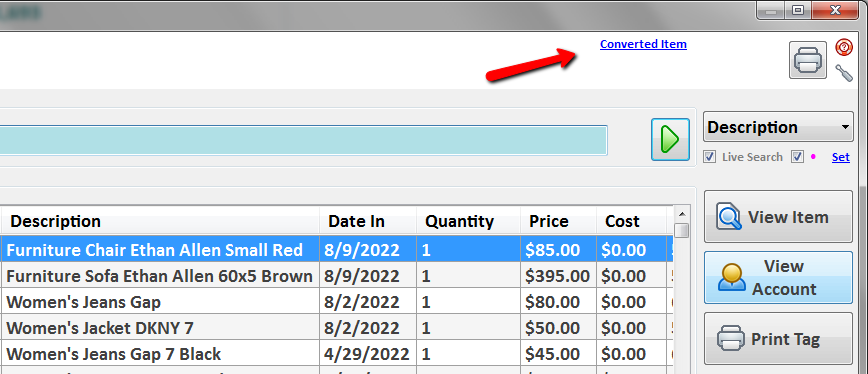
You can also scan your ConsignPro tags into the Status Inventory screen, so you can status old items — e.g. as Returned (to consignor), Lost, Donated, etc.
Old Account #s and Old Item #s
These really aren’t needed as far as, no one’s remembering their account numbers in today’s world. People are used to giving their name, phone #, and/or email address to find them in a store’s system. So you don’t need to know or have the old account or item # in order to work in Peeps. That being said, there are times and situations where you just want or need to see those old #s.
All of these are converted to Peeps — it’s how your old tags can be scanned-in @ POS. 🙂 To see someone’s “old Account #,” click the More… tab within an account — the Extra #1 field contains their old Account #.
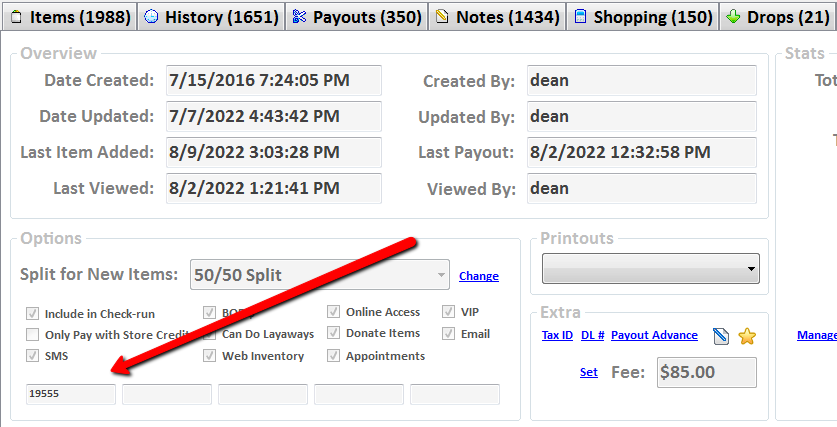
Likewise for items, click the More… tab on an item and the Extra #1 field on the item contains its old Item # from ConsignPro.
In Peeps v2.20 and above, you can search accounts using the Extra #1 field, so you can look-up accounts by their old account # in Peeps!
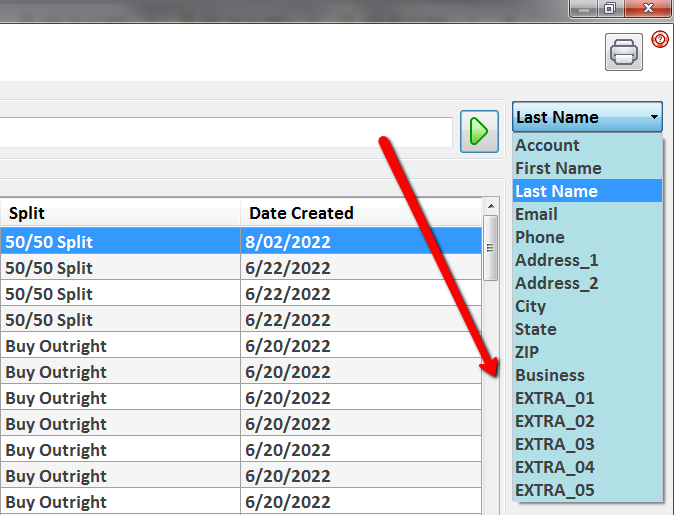
“In ConsignPro, It’s This — In Peeps, It’s That”
Many things will be easy and intuitive to find or start working with in Peeps, since all of the same concepts in your consignment or resale store still apply. Whether it’s Categories or Splits, regardless of the software, it’s still in-use in a consignment or resale store. There are some things you might be used to getting to or doing one way, but they’re different in Peeps. Building that muscle memory is one of the most-important things we work with our store owners and their staff on. Converting is easy, it’s muscle memory that affects how your day goes.
Below are a few tips you might find helpful when it comes to “how I used to do it vs. how I do it now” processes.
- You can double-click things in Peeps! In ConsignPro, it follows a sort of “next slide, next slide, next slide” layout, so you’re almost just moving left or right like pages in a book. Very few things in ConsignPro can be double-clicked on.
- You can quickly print a tag for any item from the Search Inventory screen. Whether you already know the Barcode ID (e.g. you found a damaged tag on the floor), or whether you’re searching for an item by its Description, the time from start to print is a matter of seconds. This vs. what ConsignPro users are used to @ either going to Reports and then entering the From/Through of the items to print, or going to an account, finding an item, then printing from there.
- You can have multiple payments @ POS. You’re no longer limited to just two payments, so for kids’ stores especially, you can now enter as many payments as necessary.
- Security Access Levels. You have SO much more control over who can and can’t do what in Peeps — and it’s easy to set-up too! We have our simple red, yellow, green buttons that allow you to instantly set the recommended Access Levels. You can then tailor any specific buttons, screen to your liking.
- Clone Item. In ConsignPro, you had ‘Repeat Last Item’. In Peeps, you can clone an item while you’re entering inventory — handy for when you have “five of something.” Also handy when you’ve entered an item, then a handful more, then come across identical items — you can just clone that first item you entered right from your current screen. You can use the Clone Item feature in multiple places throughout Peeps too, but the one during item entry relates to ConsignPro users and the Repeat option.
Furniture Stores
For Category setup, many stores follow a pretty straight-forward layout for Department -> Category. For example:
- Furniture (Department)
- Sofa (Category)
- Chair (Category)
- Side Table (Category)
- Lighting (Department)
- Lamp (Category)
- Sconce (Category)
- Chandelier (Category)
This is a great layout for reporting and stats, but it also helps address issues with speed @ data entry when entering inventory. Since your ‘Department’ can be set in Peeps so it’s automatically selected when you start Add Inventory…
And since both/either the Department and/or Category can be set to ‘Remember’ during the item entry process…
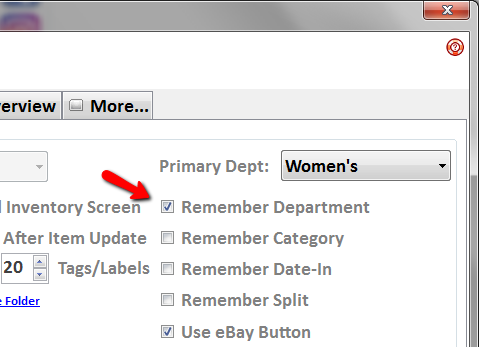
You and your staff don’t have to “think about which word you’re trying to type” as you start entering inventory. Some shops have struggled in other programs, which have complex category systems. This results in a difficult to read Category system, but more importantly, it leads to issues during item entry — e.g. they have to actively think about if they’re typing entering “Men’s Jeans” or “Women’s Jeans,” because when they type “Jeans” in their program, it finds the first Jeans Category — which would be Men’s. So it’s “backwards” for how you type it, but the Category is in fact supposed to be the “thing in your hand” you’re currently entering. Peeps addresses this problem with the Department -> Category, so “M” can be typed to select the Men’s Department, if we’re entering men’s clothing, or “W” for the Women’s Department. It’s much more intuitive to remember the “M” and have it select the Men’s Department vs. what some stores have had to do in other programs, which is to make their Category names “MJeans” and “WJeans,” so they can type in an intuitive manner.
So Peeps addresses that problem, but how does this relate to furniture stores? When you look at your tags — and this is especially true with Furniture stores — you’ll see the Department -> Category, for example:
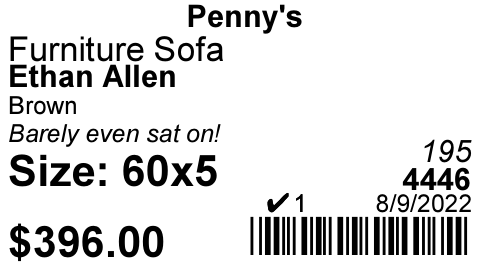
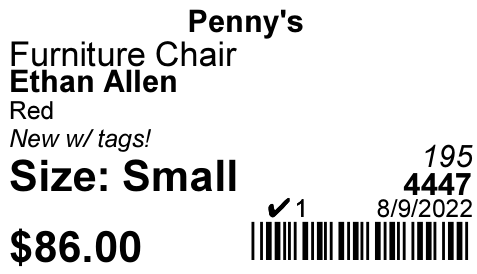
You typically want that Department -> Category structure internally, because it helps you get a nice breakdown on reports and stats. For customer-facing tags though, the Department is meaningless, so we can turn it off and now our tags look like this:
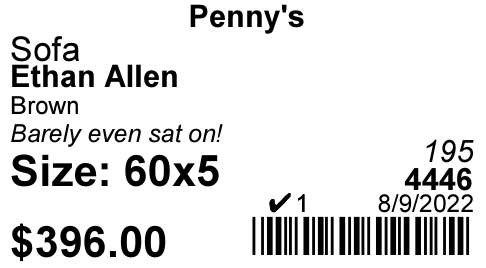
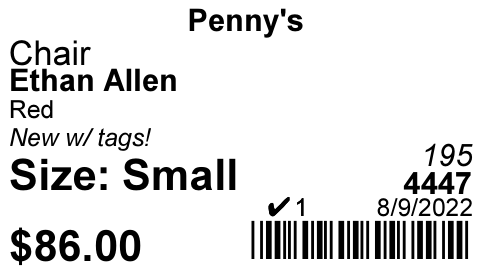
There are multiple tag options available too — maybe you want to change the prefix text before your Sizes, like so:
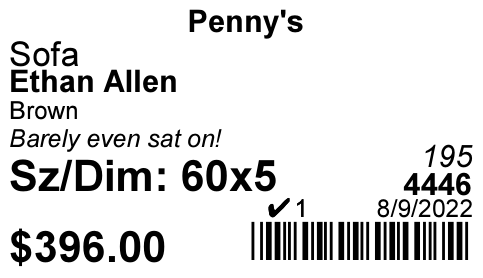
Notice the ‘Sz/Dim:‘ vs. just ‘Size:‘? Peeps’ Software provides a ton of tag printing options, based on decades of feedback from store owners:
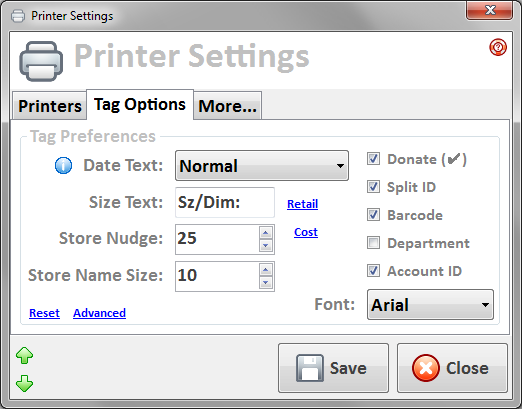
Other options furniture stores typically like to take advantage of:
- Item Alerts — I’ve seen furniture stores utilize Peeps’ Item Alerts for unique things per-item that have to be remembered — e.g. “Don’t forget this sofa comes with two matching throw pillows!” — but also for “store-wide policies” for certain types of items — e.g. all frames/art come with wall hanging hardware or all lighting/light fixtures come with a bulb. Since you can set alerts both on-demand, for specific items, as well as at the Category level so every item entered under said Category automatically gets the alert added (e.g. lighting and wall hangings), the Item Alerts in Peeps come in handy for furniture stores.
- Brand Required — By default, Peeps’ Software requires the Brand for items, but in a furniture store, this isn’t typically a detail entered on items — not enough to warrant requiring it. This can be disabled under the Settings screen, at the top of the Add Inventory screen.
- Pricing Suggestions — While Peeps provides automatic Smart Pricing as you enter items, being able to manually specify a few suggested prices on different types of items can come in handy. Pricing Suggestions are assigned at the Category level and are intended to be used as a guide for staff, so they can get an idea of what the starting price of things are — e.g. for the Coffee Table Category, you might have Custom, Designer, Chain Store. This way, if you have custom-built coffee tables in the store, those might typically start higher since they were hand-made, made by an artisan, etc.
Clothing Stores
With clothing stores, they can be all/primarily “Women’s Clothing” or they can be a mix. For Category setup, if a store is selling a mix of women’s and men’s clothing, they might build-out their Categories as follows:
- Women’s (Department)
- Jeans (Category)
- Pants (Category)
- Shirt (Category)
- Men’s (Department)
- Jeans (Category)
- Pants (Category)
- Shirt (Category)
In a store that only sells “Women’s Jeans,” just like with a furniture store, things might be a little different. There would be nothing wrong with sticking with the “Womens -> Jeans, Women’s -> Pants, etc.” Category setup and then adding to it, which many stores do! So they’ll have a Women’s Department, then maybe Jewelry, and possibly even Handbags.
You could also take the approach of using the Department just as though it was a department in your store — for example:
- Clothing (Department)
- Jeans (Category)
- Pants (Category)
- Shirt (Category)
- Jewelry (Department)
- Ring (Category)
- Necklace (Category)
- Bracelet (Category)
- Handbags
- Clutch (Category)
- Tote (Category)
That Department is almost meaningless when it comes to the customer-facing tag, so for stores only selling women’s clothing/accessories, they might opt to turn-off the Department on tags:
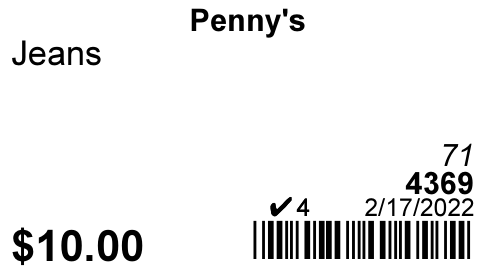
For stores that sell “Women’s Jeans” and “Men’s Jeans,” they may or may not choose to keep the Department on the tag. It’s just fine if the tag says “Jeans,” as that typically doesn’t impact the customer shopping for jeans. For internal purposes, stores might opt to keep the Department on the tag, so they have a nice visual cue when looking at an item’s tag.
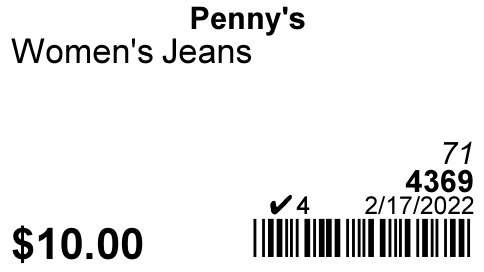
And same as with furniture stores, the Item Alerts feature in Peeps is a great way to remind employees (or even yourself!) of certain things when you scan an item @ POS. Whether it’s designer purses that come with their original dust bag and box, or dress shoes that come with polish, Item Alerts are a great way to communicate information to employees at the time an item is sold.
Some additional benefits in Peeps clothing stores typically like to utilize:
- Price Protection — You can set a minimum price that a specific Brand can be priced at. For stores selling designer goods, this ensures someone can’t price an item from a high-end designer too low.
- POS Image Splash — Peeps displays a large, clear picture of the item when it’s scanned-in @ POS. This is great for stores selling designer items, so they can verify the item coming through point of sale is in fact the item that was originally tagged.
- Auto-Costing — For buy outright stores, Peeps can automatically generate your buy amount (i.e. the Cost) based on a flat percentage (e.g. you typically buy for 30% of what you’re going to price the item at), a range of flat percentages (e.g. you typically buy for 25/30/35% depending on the quality of the item and you want to be able to see all three offers before you make them), or our unique Auto-Costing feature. Auto-Costing allows you to automatically set your buy amount (the Cost) to the average amount you’ve bought this item for in the past. You can still override it as you type, but it’s a great way for resale stores to automatically generate buy amounts during item entry.
Kids’ Stores
Kids’ stores are unique in a few ways. The first typically being, a kids’ store has far more inventory than most stores do — i.e. lots of “smalls” such as socks, toys, accessories, games, etc. So the sheer volume of inventory a kids’ store has is typically more than a furniture or clothing store. This is one of the key reasons stores switch from ConsignPro to Peeps — their database was simply too big and they have too many items for the ConsignPro system to handle. And while Peeps started out on the right foot and was built on a platform designed to scale for this very thing (i.e. MySQL Server database engine), even Peeps had issues with certain screens taking a while to load when a store had hundreds of thousands of items. That wasn’t a data issue or amount of data issue, that was just the screens not being designed to be “responsive” while longer tasks process. 🙂 So no software is perfect, but it’s how the software company handles situations like that and owns the issue. Now, Peeps is lightning fast for those stores with hundreds of thousands of items! It’s why we keep our Known Issues page up and public, for full transparency.
Large databases and lots of inventory aside, there are features in Peeps that kids’ stores can take advantage of, including:
- Item Alerts — Same as with furniture and clothing stores, being able to put a “This bike comes with a matching helmet!” message on an item is super-handy!
- Hide Department on Tags — Just like with furniture stores, a kids’ store can have a lot of ‘redundant’ Categories — e.g. Girls’ Jeans vs. Boys’ Jeans — but they want to keep them organized in their respective Departments so they can have clearer reports and stats. On the tag though, the customer can see they’re jeans.
- Tag Color Markdowns — While many clothing stores and furniture stores do not follow a tag color markdown schedule, many kids’ stores still utilize this type of markdown system to this very day. In Peeps, you can not only use tag color markdowns, you can also configure Peeps to automatically set your tag colors for new items without having to think about it each month. 🙂
- Custom Fonts for Tags — A lot of our kids’ stores choose to use Comic Sans MS for their tags, so they have a more-playful tag in their stores. 🙂
And some/all of the above, apply to multiple types of stores and that’s the real benefit of Peeps — it’s designed around not only consignment and buy outright, but it’s also designed around the different types of resale stores out there and Peeps meets you where you’re at vs. your store having to bend to it. And with years of feedback from storeowners all over the country — especially when it’s storeowners converting from another program — Peeps has grown to become a system built by storeowners, because I absorb everything I hear from our customers or see them do or struggle with and I continue to bend Peeps toward our customers.