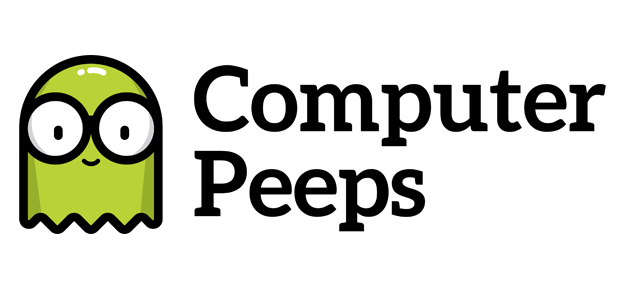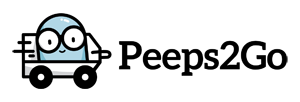Microsoft has done us a favor and doubled the amount of steps it takes to shutdown/restart Windows 8 (as compared to Windows 7). There’s been a bit of criticism of Microsoft’s new Metro UI – i.e. the new ‘tablet-like’ interface which sits on top of the normal Desktop and Explorer interface you’re used to seeing in Windows.
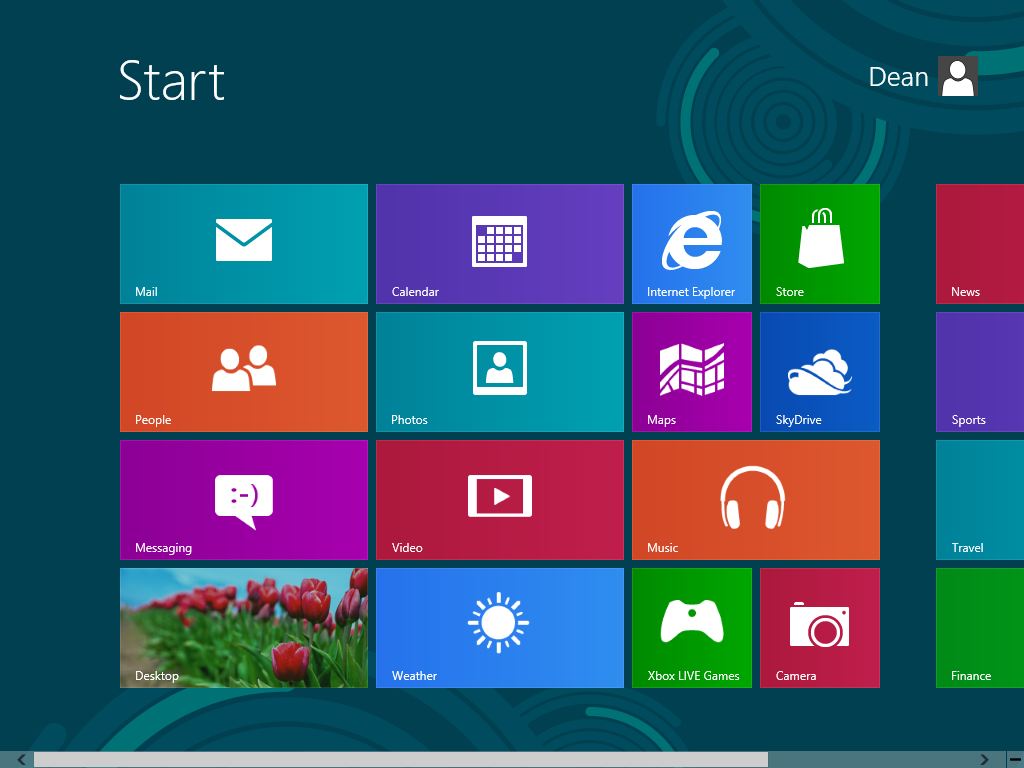
I’m not here to gripe about change and while I’m not personally a fan of the Metro UI aesthetic, I get it. Microsoft is going to be pushing their Microsoft Surface hardware and the general ‘touch’ experience on Windows Phone 8.
So, once you get through Metro and make your way to the Desktop, the fun begins.
Where do we go from here?
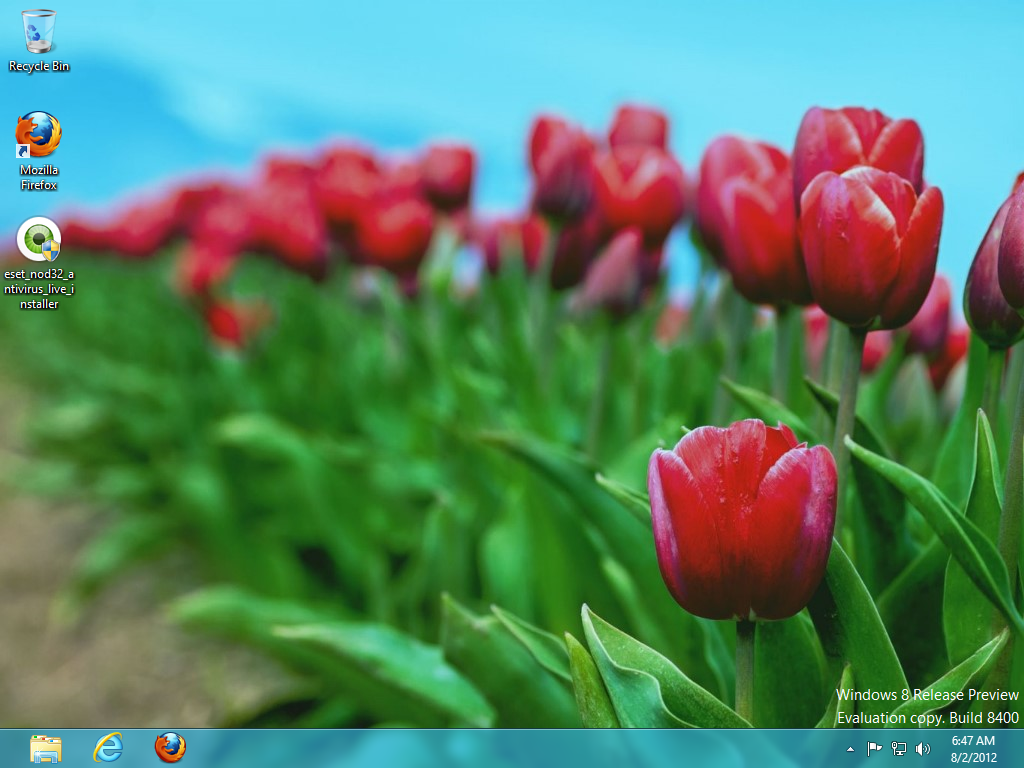
We have the familiar Windows Desktop we’ve used for years and years, but what do? The Start button is gone and I don’t see any visual queues as to where to go. What do we do!?
Well, isn’t it obvious? Clearly you’re supposed to move your cursor to the far right-hand side of the screen’s top or bottom corners! 😀 When we move the cursor to the right-hand top and bottom corners of the screen, it reveals
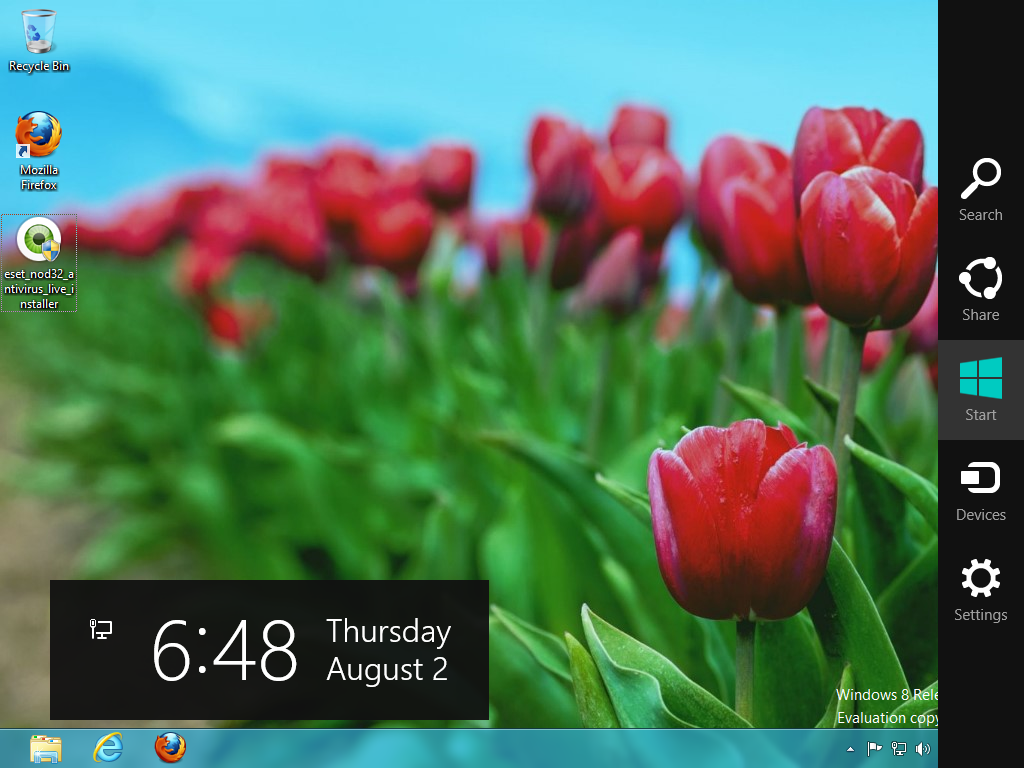
Hmmm, I want to power my computer off, which one of these buttons seems to be the best choice. Well, I guess power is a setting, so let’s try Settings! Oh, yay! I was right! Looks like we found the Power ‘setting’:
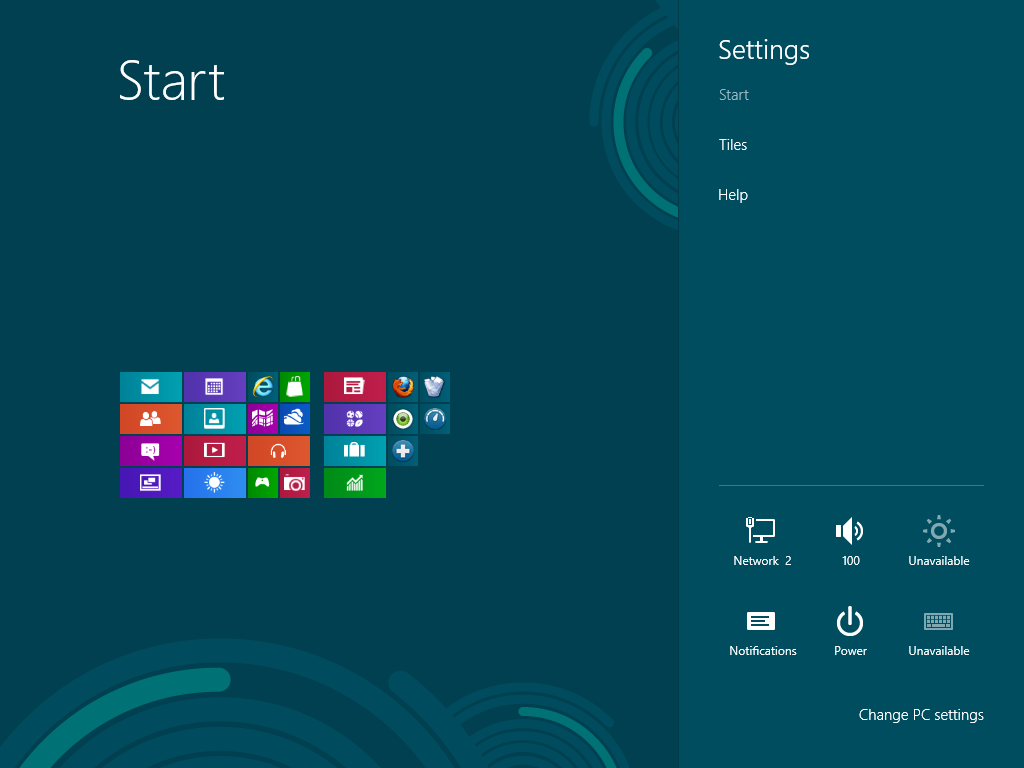
Yep, we have a winner! The Power setting lets us Shut down or Restart our system:
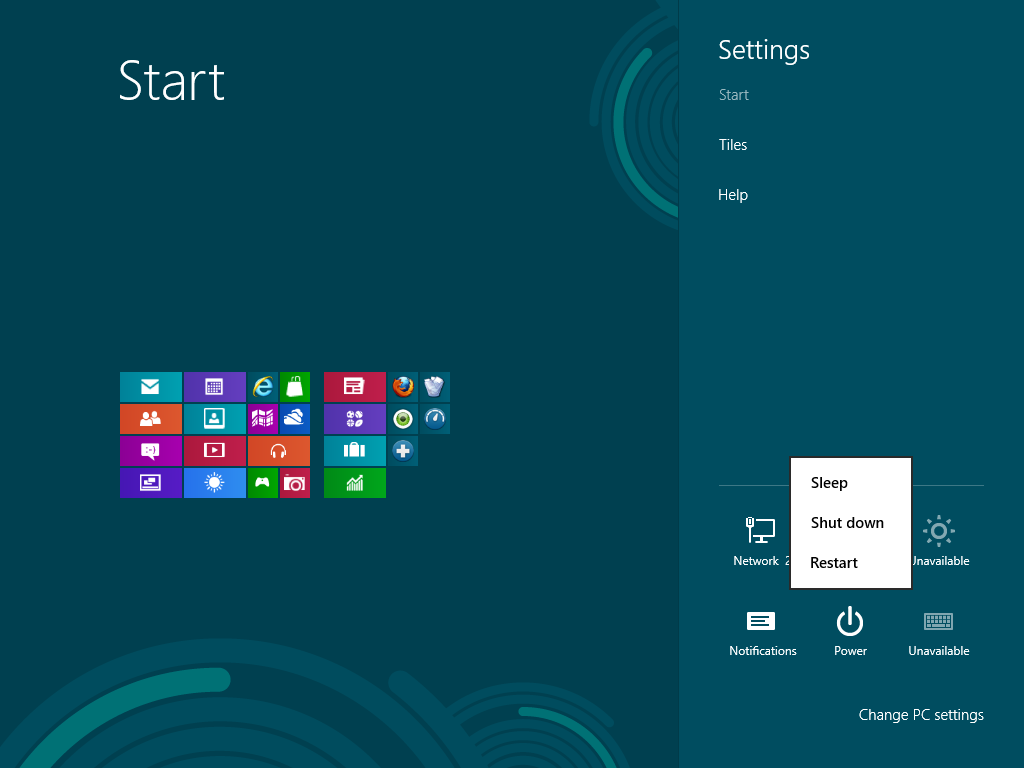
Woohoo! We’re finally shutting-down Windows 8!
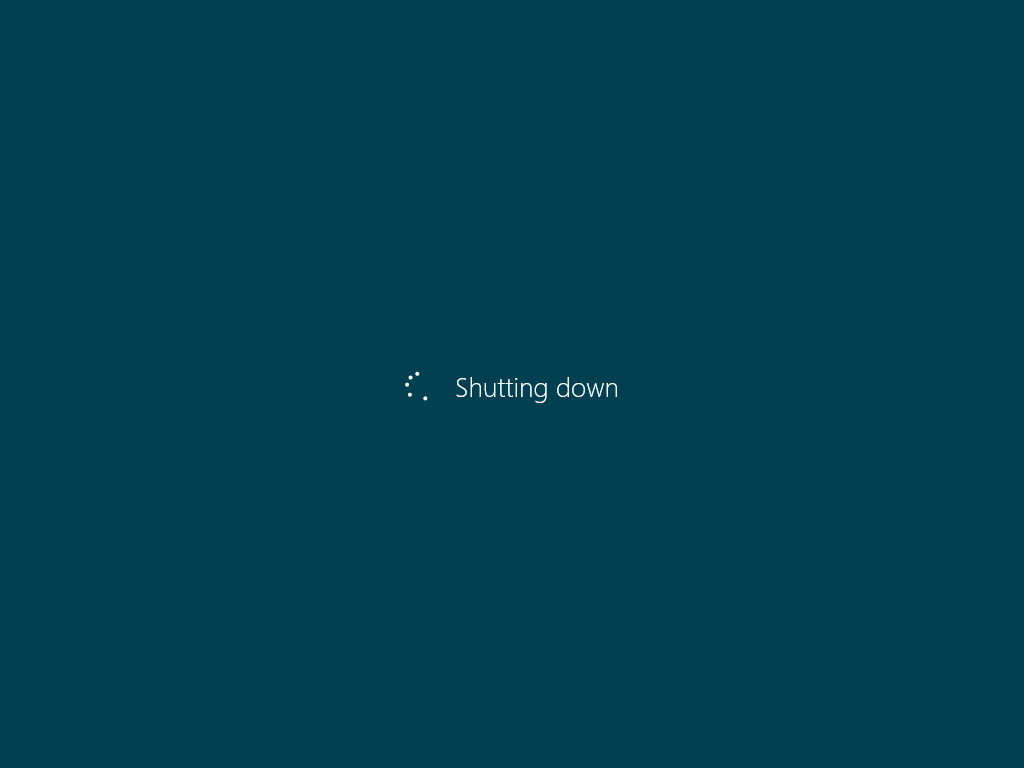
To recap, in order to shutdown Windows 8 we:
- Hovered our cursor over one of the ‘hotspots’ at the top and left corners on the right-hand side of the screen.
- Clicked the Settings icon
- Clicked the Power icon
- Clicked Shutdown
Now, let’s compare that to Windows 7. First, we click the Start button at the lower-left:
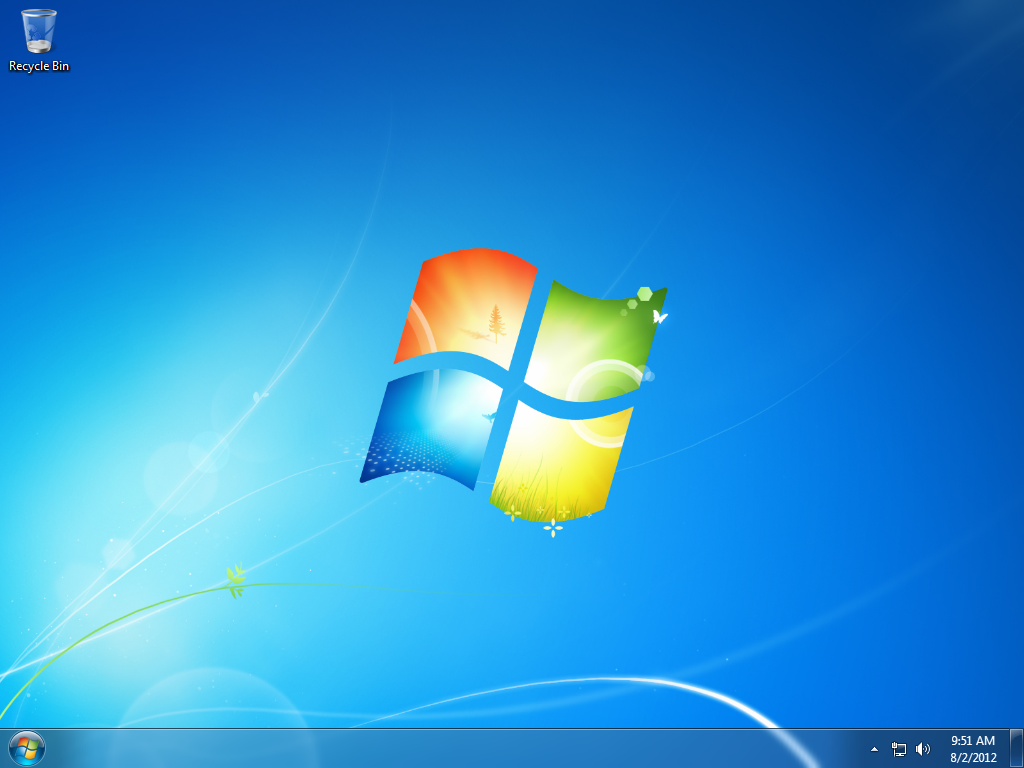
Then we click Shutdown – amazing! 🙂
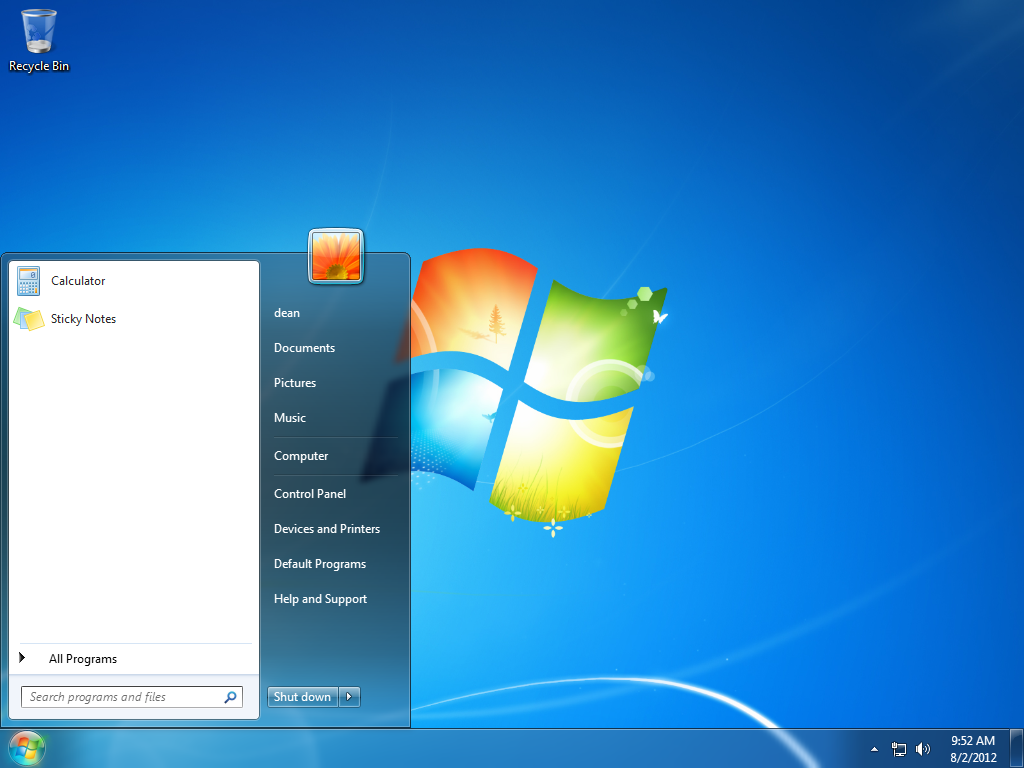
Yay! Two clicks and we’re shutting-down!
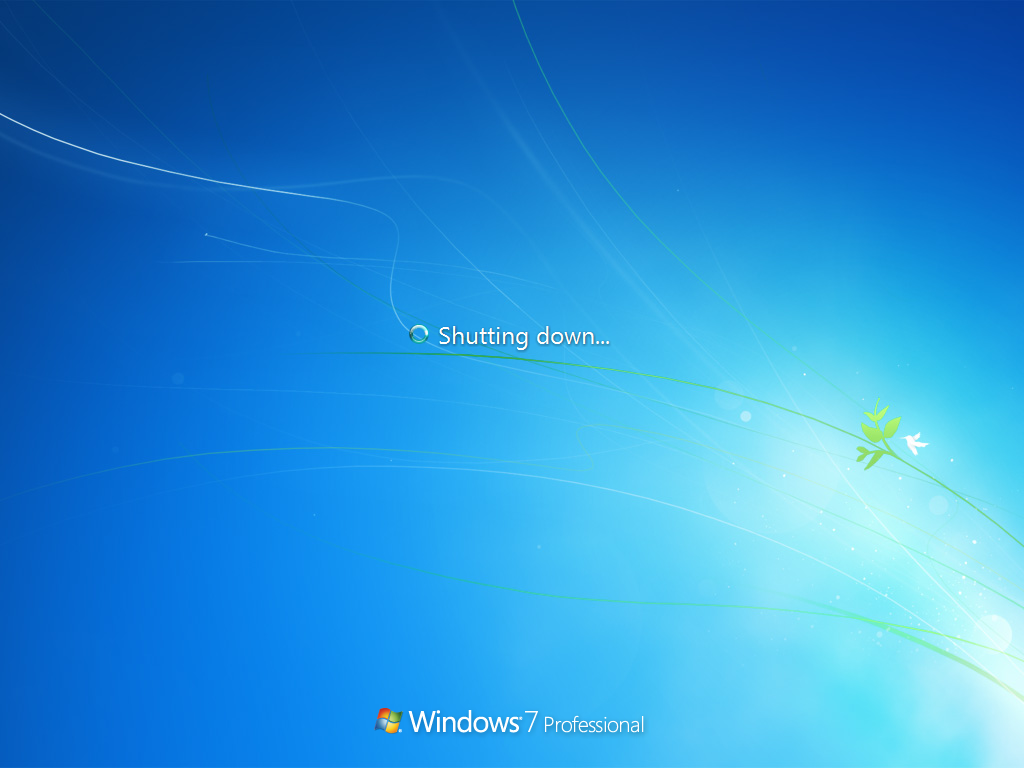
So, to shutdown Windows 7 we:
- Clicked Start
- Clicked Shutdown
For those of you out there already testing Windows 8, let me know if I’m missing something @ shutting-down Windows 8.